| |
Table of Contents - What Is Pay Personal Property Taxes Online?
- Where Can I Find the Department Number, Ticket Number and Amount?
- How Do I Pay Personal Property Taxes?
- Department Number & Ticket Number
- Account Number
- Bill Detail
- Pay another PP Bill
- Online Payment Checkout Screen
- How Do I Pay with a Credit Card?
- Do Additional Charges Apply for Paying Online?
|
|
| |
| Pay Personal Property Taxes Online enables online payments for personal property tax bills received from Caroline County. |
| Back to Top |
|
| |
| Please refer to your Tax Bill. |
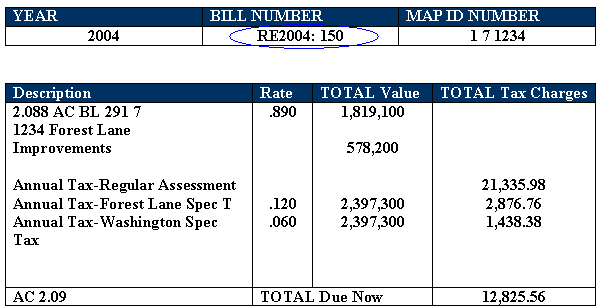 |
| Back to Top |
|
| |
| On the first screen, enter your email address and then press OK button. |
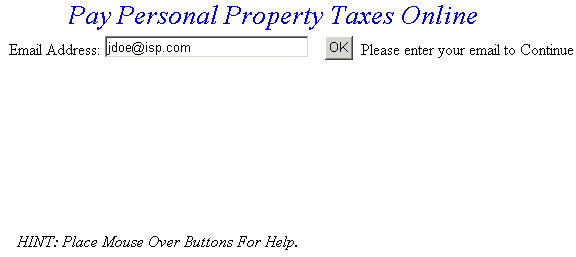 |
| OK |
|
| On the Pay Personal Property Taxes Online Screen, press the button containing your preferred method for finding tax information: Department & Ticket Number, PIN, or Account Number. |
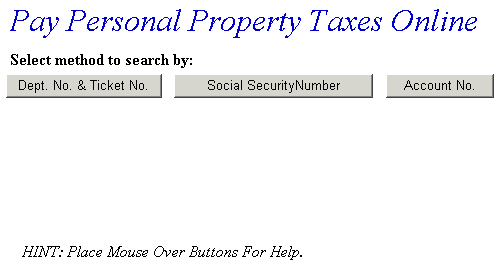 |
| Back to Top Pay Using Department & Ticket Number Pay Using Account Number |
|
| Pay Using Department Number & Ticket Number - Enter the Department Number and Ticket Number. Verify the numbers are correct, press the Search button and the Total Bill screen is displayed. |
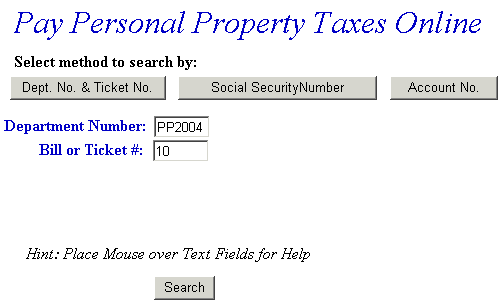 |
| Back to Top Proceed to Total Bill |
|
| Pay Using Account Number - Enter the Account Number. Verify the numbers are correct, press the Search button and the Total Bill screen is displayed. |
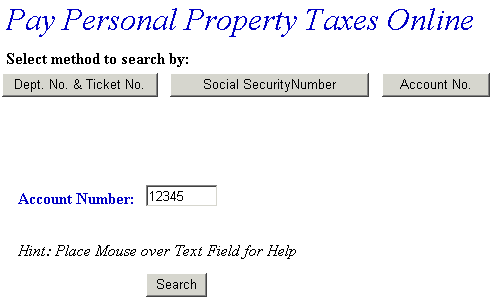 |
| Back to Top Proceed to Total Bill |
|
| Total Bill Screen - The full amount due is shown in the Enter Amount You Wish To Pay Today field, but a different amount can be paid by replacing the figure shown. To view bill details, click Details link next to the desired ticket. To search for another Personal Property ticket and attach it to the current bill before payment is made, press the Pay Another PP Bill button. To pay the current Personal Property bill only, or to add a bill using another Web application, press the Checkout button. If the information shown is incorrect, press the Return to Search button and return to the Pay Real Estate Taxes Online screen. |
| 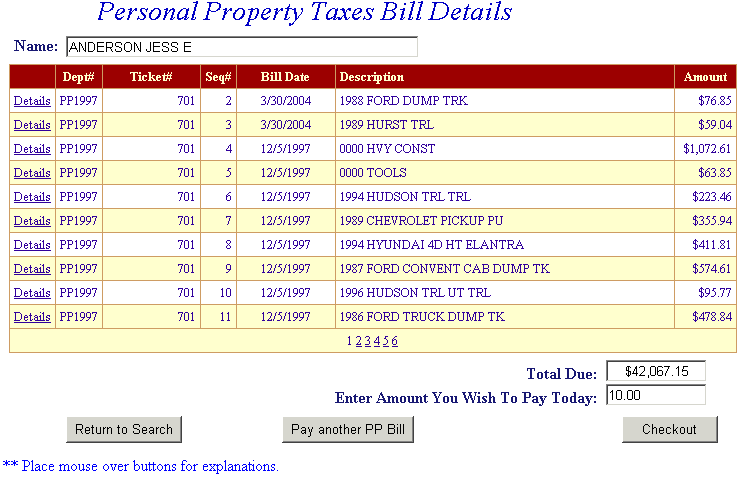
|
| Back to Top View Bill Detail Screen Checkout Pay another PP Bill Return to Search |
|
| Online Payment Checkout Screen - The Total Payments field displays the elected payment amount for the attached bills. All tickets can be removed by pressing the Clear Shopping Cart button. To pay by electronic check, press Pay by e-Check button. For credit card payments, press Pay by Credit Card button. |
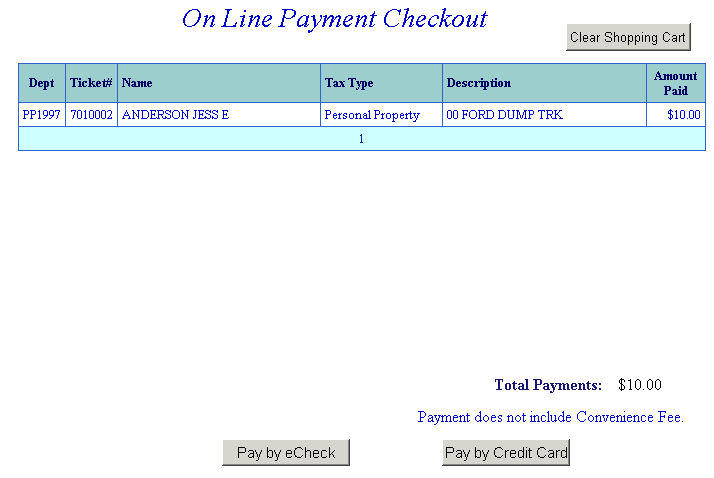 |
| Back to Top Pay by Credit Card |
|
| Bill Detail Screen - This screen contains additional information about the tax bill. Press Previous button to return to Total Bill screen. |
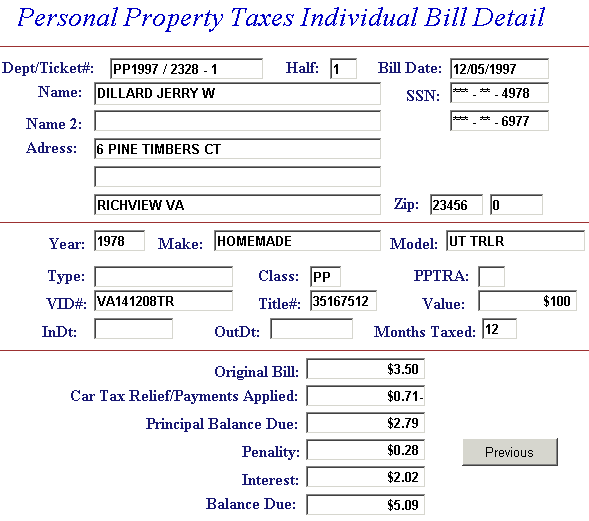 |
| Back to Top Previous |
|
| Pay another PP Bill - Search for additional tickets using Department & Ticket Number, Parcel Number, Name or Account Number. Press the Search button to find ticket. The Pay another PP Bill option can be used as many times as necessary to designate bills for payment. If Pay another PP Bill was selected in error and you are ready to pay, press the Checkout button. |
| 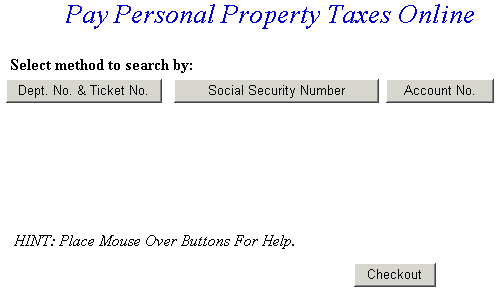
|
| Information for the added bill is displayed. The full amount due is shown in the Enter Amount You Wish To Pay Today field, but a different amount can be paid by replacing the figure shown. To view bill details, click Details next to the desired ticket. If you want to search for another ticket and attach it to the current bill before payment is made, press the Pay another PP Bill button. To pay the original bill and current bill, press the Checkout button. If the information shown is incorrect, press the Return to Search button and return to the Pay Real Estate Taxes Online screen. |
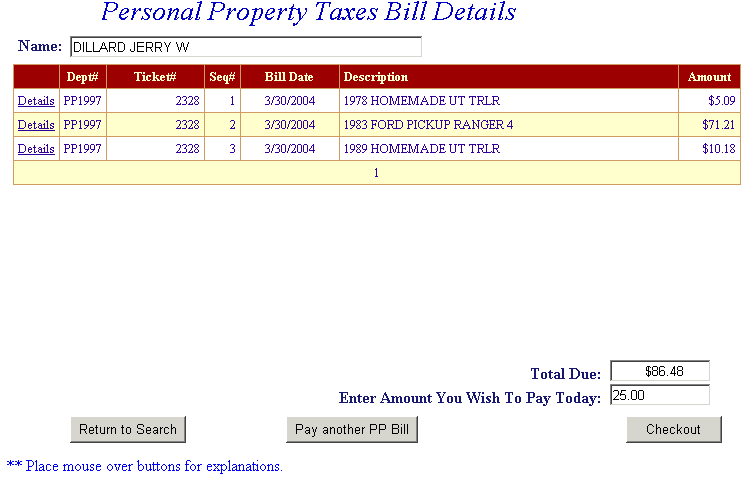 |
| On Line Payment Checkout screen now shows both bills. The amount to pay entered for each bill is shown in the Total Payments field. Proceed as normal from this point. All tickets can be removed by pressing Clear Shopping Cart button. For credit card payments, press Pay by Credit Card button. |
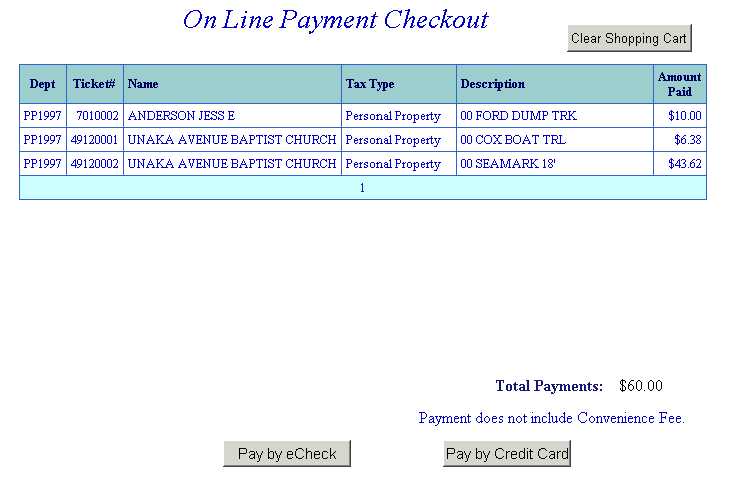 |
| Back to Top Pay by Credit Card |
|
| Pay By Credit Card - Payment Amount + Convenience Fee = Total Due. Press Proceed to Payment button to enter Credit Card information. |
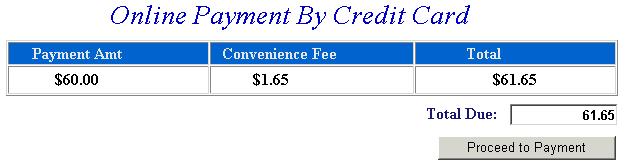 
|
| Input Credit Card and Billing Information and then press the I Authorize this transaction button. Pressing Reset button clears data from all information fields. |
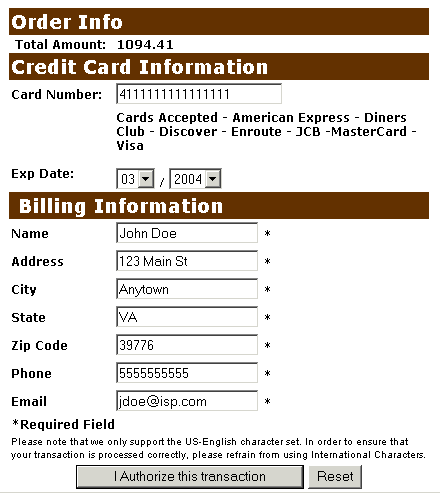 |
| This screen shows Credit Card information as entered on the previous screen. Verify all information is correct and then press Submit Transaction for Processing button. Press Back button on browser if information is incorrect. |
| 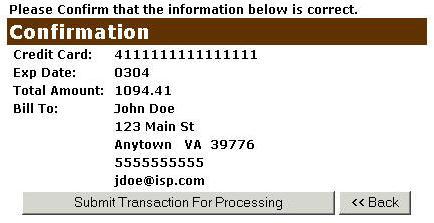
|
| This screen announces if the transaction was approved. IMPORTANT: You MUST press the **REQUIRED: Complete Transaction button for the transaction to be applied to your property tax bill. |
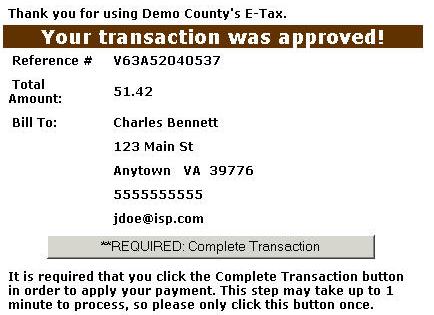 |
| An online receipt is displayed. We recommend you print this receipt for your records. |
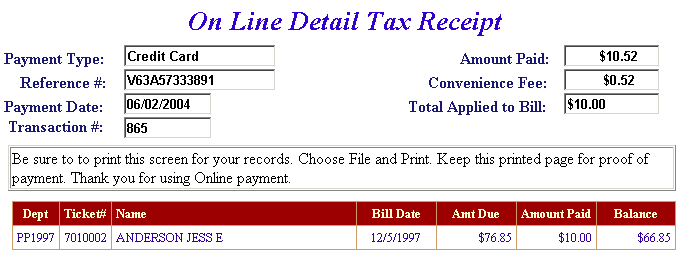 |
| Back to Top |
|
| |
| Yes, a Convenience Fee is applied to each transaction. For Credit Card Payments: .0225% of the Total Bill. The Convenience Fee is charged by Verisign and our Merchant Account for Accepting Credit Cards Online. The fee is automatically added to your Total Bill. |
| Back to Top |